Uma novidade que chegou com iOS 14 e iPadOS 14, é a possibilidade de ampliar seus Widgets na tela início, algo que facilita a visualização de novas informações.
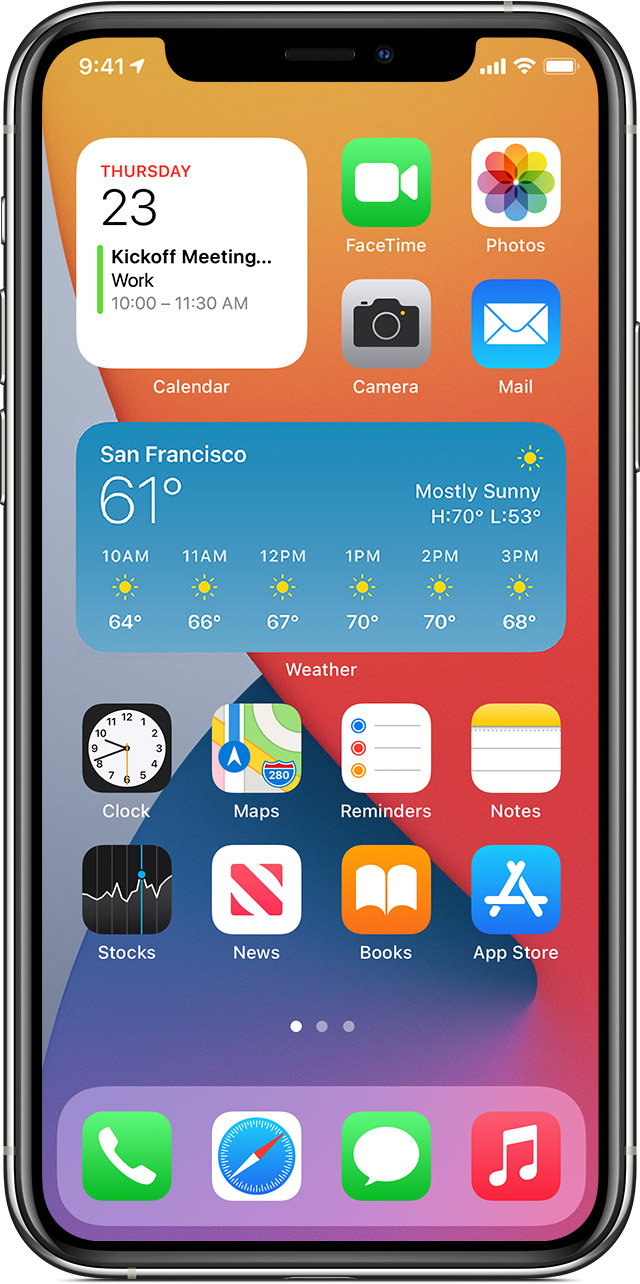
Isso facilita muito para obter informações atualizadas de seus apps favoritos em um piscar de olhos. Você também pode usar widgets pela visualização, deslizando o dedo para a direita na tela de Início ou na tela Bloqueada.
Adicionando Widgets à Tela de Início
- Mantenha pressionado um Widget ou uma área vazia na tela de Início até os apps começarem a tremer.
- Toque no botão Adicionar
 no canto superior esquerdo.
no canto superior esquerdo. - Selecione um Widget, escolha entre três tamanhos de widget e toque em Adicionar Widget.
- Toque em OK.
Você também pode adicionar Widgets pela visualização. Mantenha pressionado um Widget na visualização, vá até o menu de ações rápidas abra e toque em “Editar Tela de Início”. Arraste o Widget para a borda direita da tela até que ele apareça na Tela de Início e toque em OK.
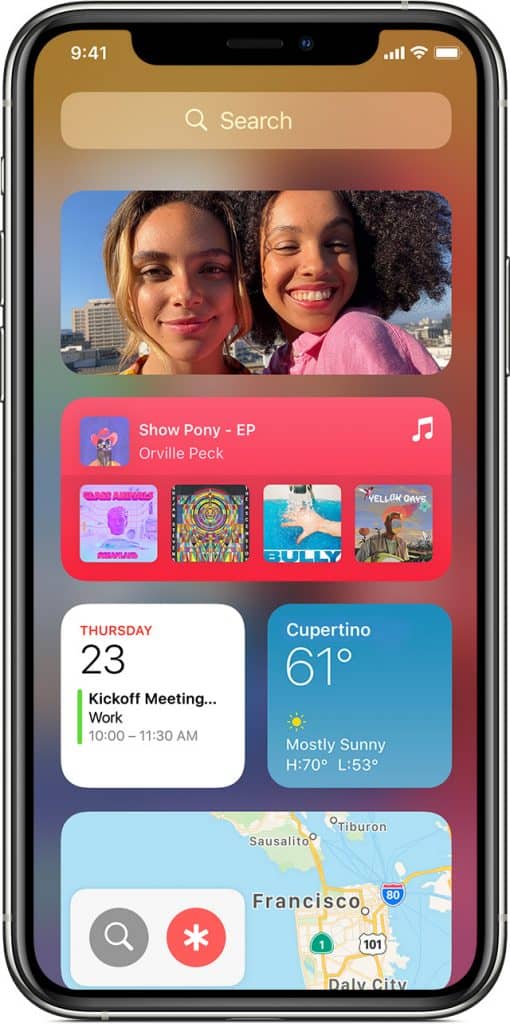
Editando Widgets
No iOS 14, você pode personalizar os Widgets. Por exemplo, você pode editar o Widget Tempo para ver a previsão de sua localização atual ou de outra localização. Veja como fazer isso:
- Mantenha pressionado um Widget para abrir o menu de ações rápidas.
- Toque em Editar Widget
 .
. - Faça as alterações e toque fora do Widget para sair.
Você também pode mover os Widgets para colocar os favoritos em locais que sejam mais fáceis de encontrá-los. Basta manter pressionado um Widget até ele começar a tremer e mover o Widget pela tela.
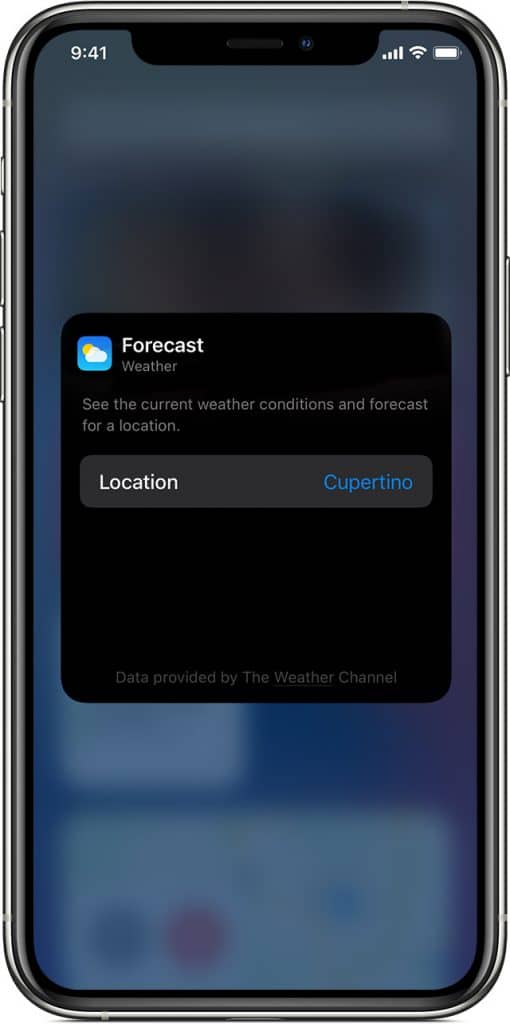
Usando conjuntos de Widgets
No iOS 14, você pode usar conjuntos de Widgets para economizar espaço na tela de Início e na visualização. Você pode usar o Conjunto Inteligente ou criar os próprios conjuntos de Widgets.
Criando um Conjunto Inteligente
Um Conjunto Inteligente é uma coleção predefinida de Widgets que exibe o Widget certo com base em fatores como localização, atividade ou horário. Um Conjunto Inteligente rotaciona Widgets automaticamente para mostrar as informações mais relevantes ao longo do dia. Veja como criar um Conjunto Inteligente:
- Mantenha pressionada uma área na Tela de Início ou na visualização até os apps começarem a tremer.
- Toque no botão Adicionar
 no canto superior esquerdo.
no canto superior esquerdo. - Role para baixo e toque em Conjunto Inteligente.
- Toque em Adicionar Widget.
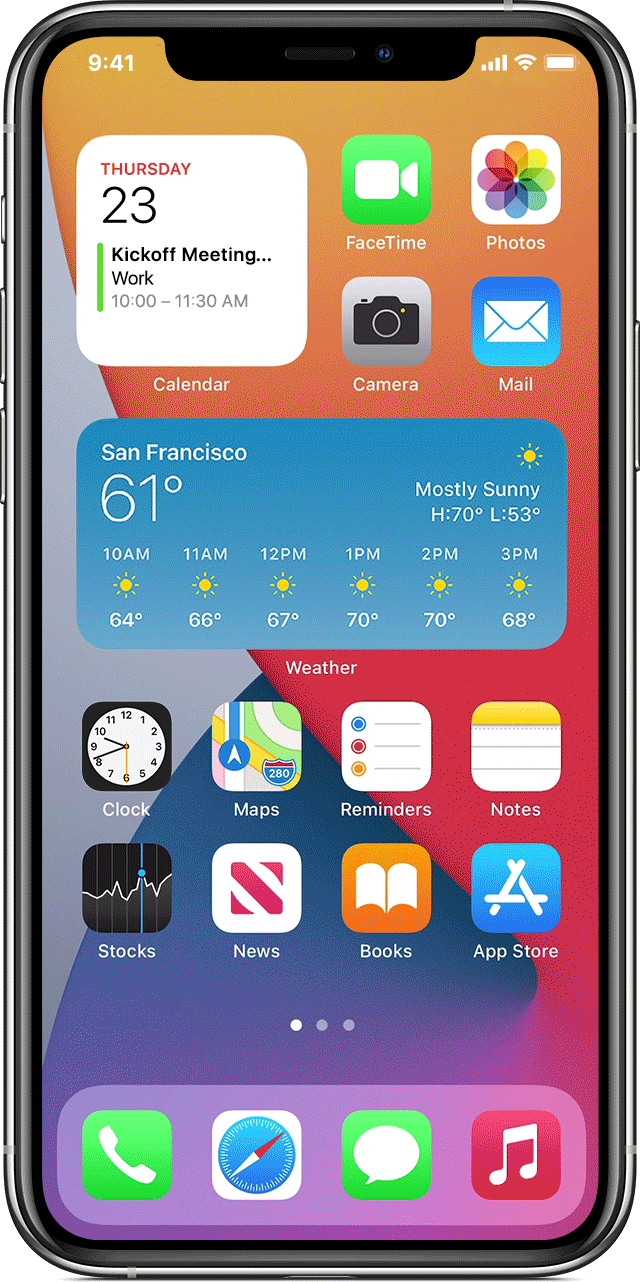
Criando os próprios conjuntos de Widgets
- Mantenha pressionado um app ou uma área vazia na tela de Início ou na visualização até os apps começarem a tremer.
- Arraste um Widget para cima de outro Widget. É possível empilhar até 10 Widgets.
- Toque em OK.
Editando um conjunto de Widgets
- Mantenha pressionado o conjunto de Widgets.
- Toque em Edit Stack (Editar conjunto). Nesse local, você pode arrastar o ícone da grade
 para reordenar os Widgets no conjunto. Você também pode ativar a Rotação Inteligente para que o iOS mostre os Widgets relevantes ao longo do dia ou deslizar o dedo para a esquerda sobre um Widget para apagá-lo.
para reordenar os Widgets no conjunto. Você também pode ativar a Rotação Inteligente para que o iOS mostre os Widgets relevantes ao longo do dia ou deslizar o dedo para a esquerda sobre um Widget para apagá-lo. - Toque em
 após finalizar.
após finalizar.
O dispositivo precisa ter o iOS 14 para você poder usar o Conjunto Inteligente ou para criar os próprios conjuntos de Widgets.
Removendo Widgets
- Mantenha pressionado o Widget que deseja remover.
- Toque em Remove Widget (Remover widget).
- Toque novamente em Remover para confirmar.



